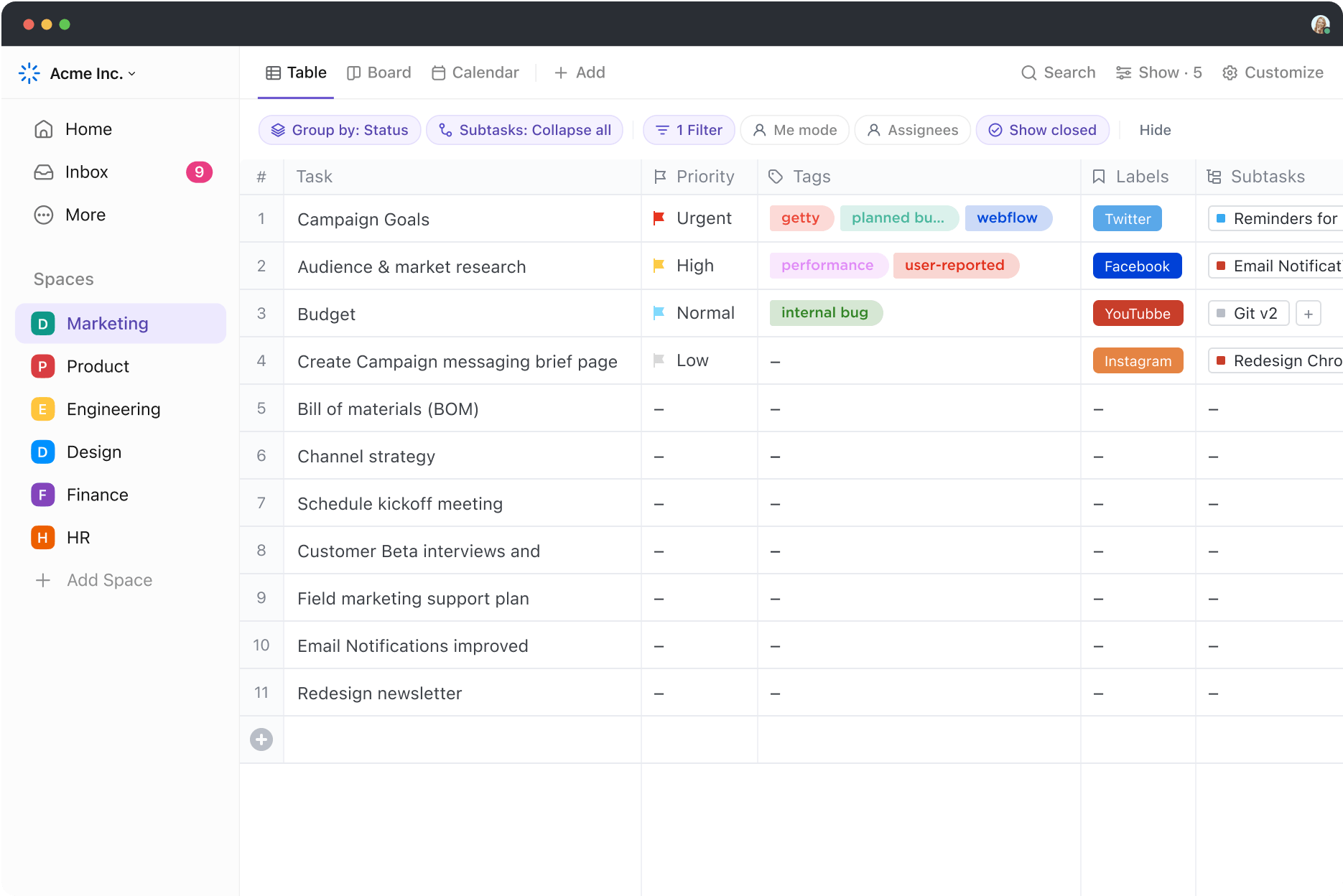何百行ものデータを持つスプレッドシートの仕事をしていて、あなたの脳は負担を感じ始めている。もっといい方法があるとわかっていても、何からやればいいのだろう?
答えは簡単だ:エクセルの式です。📊
数式は数学の達人やデータアナリストのためだけのものではなく、誰でもタスクを簡素化し、複雑な情報を理解するために使うことができます。
このブログでは、あなたのスプレッドシートを強力な分析ツールにする、最も重要なExcel式をいくつかご紹介します。⚙️
エクセル式とは?
**Excel式とは、特定の計算や動作を実行するために、スプレッドシートのセルに入力される命令の設定です。
エクセルの数式は、複雑な問題がいかにシンプルな解決策を持つことが多いかを示しています。エクセルの数式は、複雑な問題がしばしば単純な解決策を持つことを示します。エクセルの「言語」と考えてください。
すべての式は「イコール」(=)記号で始まり、番号、機能、またはプラス(+)記号やマイナス(-)記号などの数学演算子が続きます。これらの式を使用して、分析レポートを作成したり、業務記録を保存したり、ビジネス上の洞察を得たりすることができます。
例として、ある列の数字を合計したい場合、セルに=SUM(A1:A10)と入力するだけです。あとはエクセルがやることで、すぐに合計が得られます。
エクセルの式はまた、シンプルなグリッドを強力な分析ツールに変えます。ここでは、データ分析に数式を使う方法を紹介しよう:
- 計算: 重いデータセットを計算し、統計分析を調べ、簡単な算術演算を行う。
- ビジュアライゼーション: チャートやグラフでデータの概要を視覚的に把握し、洞察を簡単に伝えることができます。
- リアルタイム分析: 変数を調整し、データの変化とリアルタイム分析の結果を比較します。
- フィルタリングとソート:トレンドと異常値を識別するために、重いデータセットを取得し、フィルタリングし、ソートします。
エクセルで式を使用する利点
エクセルの基本的な利点は、その並外れたデータ整理機能にある。しかし、単純なグリッドは、データを整理して保存する以外の複雑な機能はありません。
エクセルの数式は、番号の計算、データの分析、あるいは単に整理整頓など、あなたの仕事をスピードアップし、改善することができます。
エクセルの数式がデータ分析に役立つことはお分かりいただけたと思います:
効率性の向上*
Excel式は繰り返しの計算を自動化します。
数字の足し算や繰り返しの計算に何時間も費やしたことはありませんか?Excelの数式を使えば、そんなタスクも楽々です。例えば、「SUM」機能を何百ものデータセットに即座に適用することができます。
これによって、骨の折れる手作業のデータ・エントリーを減らし、仕事をスピードアップし、エラーの可能性を最小限に抑えることができます。
貴重な洞察の獲得
エクセルの式により、データをより深く掘り下げることができます。
例えば、ピボットテーブルを使用すると、条件付きフォーマットを適用したり、より良い分析のために日付をグループ化したりできます。また、日付のタイムラインを追加したり、列を並べ替えたり、ランク付けしたり、大規模なデータセットの合計チェックを実行したりすることもできます。
このExcel機能を使えば、データの分析と理解がより簡単になります。
こちらもお読みください
条件分析の実行
特定の条件に基づいて意思決定を行う必要がありますか?ExcelのIF関数とSUMIF関数が役立ちます。これらの関数を使用すると、特定の条件に基づいて計算を実行し、結果を予測したり、異なるデータセットを比較したりすることができます。
これらの式を使用して、シナリオを評価する基準を設定し、データに裏付けられた意思決定を行うことができます。
ファイナンシャル・プランニングを促進する。
多くの企業が財務モデリングにエクセルの式を使用しています。NVP(正味現在価値)やIRR(内部収益率)などの機能は、ユーザーが投資機会を評価するのに役立ちます。
一方、「SUMIF」や「FORECAST」などの式は、プランニングをサポートする詳細な予測を作成します。これらの機能は、ビジネスの効率化に役立ちます。
汎用性を高める。
エクセルの汎用性の高さは、さまざまな業界で広く使用されている主な理由の1つです。
金融、マーケティング、データサイエンスなどのフィールドの求人情報では、Excelの能力が必須スキルとしてリストアップされているのをよく目にする。Excelは基本的な式や計算から複雑なデータ分析まで、あらゆることに対応できるからだ。
エクセルは汎用性が高いため、予算管理、データ分析、トレンド予測に必須のスキルなのです。
エクセルの式の使い方
エクセルの数式を使いこなすのは、最初は難しく感じるかもしれませんが、一度基本を押さえれば、数式なしでどうやって管理していたのか不思議に思うことでしょう!
数式をやること?まずは基本から、ステップ・バイ・ステップで説明しよう。例えば、売上と経費の単位から利益を計算したいとします。この目的のために、エクセルに式を挿入する方法を説明します。
ステップ1:データを入力する。
式に入る前に、データを正しく入力してください。この場合、売上金額と支出金額を2列に分けて入力します。
例えば、売上データをA列に、支出データをB列に入力します。

Excelスプレッドシートにデータを入力
ステップ2: 数式のセルを選択します。
次に、利益を計算したいセルを選びます。ここに式を入力します。
例:利益をC列に表示させたい場合、その列の最初のセルを選択します。

セルC2を選択するためにクリックしてください。
ステップ3: 等号を入力する。
選択したセルに等号「=」を入力します。これは、プレーンテキストではなく、数式を入力していることをエクセルに知らせます。これは「計算が始まるよ!」というサインみたいなものです。

等号を入力
ステップ4:式の構成要素を入力する。
利益を計算するには、A列の売上高からB列の支出額を差し引く必要があります。
等号を入力した後、最初の売上高をクリックします(例:A2)。次に、減算を示すマイナス記号「-」を入力する。対応する支出額をクリックします(例:B2)。式は次のようになります: =A2-B2.
/画像 https://clickup.com/blog/wp-content/uploads/2024/09/visible-1400x736.png 適切なセルを選択し、数式バーに表示されているExcel式を入力します。 /%img/
エクセルの数式を入力するために適切なセルを選択し、数式バーに表示されるようにする。
ステップ5: Enterキーを押します。
エクセルに式を入力したら、Enterキーを押します。エクセルが自動的に結果を計算し、選択したセルに利益を表示します。
すべて正しく完了したなら、売上と支出の差額が表示されるはずです。
/画像 https://clickup.com/blog/wp-content/uploads/2024/09/enter-1400x742.png 成功した利益がC2に表示されます。 /%img/
成功した利益がC2に表示されます。
こちらもお読みください
ステップ 6: 数式を下にコピーします。
同じ式を他の行に適用するには、式を含むセルの右下隅にある小さな四角をクリックし、列のセル範囲を埋めるように下にドラッグするだけです。
エクセルは各行のセル参照を自動的に調整し、各販売単位の利益を計算します。
/画像 https://clickup.com/blog/wp-content/uploads/2024/09/selected-cells-1400x739.png 選択されたすべてのセルに、各販売単位の利益が表示されます。 /%img/
選択されたすべてのセルに、各販売単位の利益が表示されるようになりました。
ボーナス
をワークフローに組み込んで、効率と汎用性を高めましょう。
Excel式のパーツ
エクセル式は通常、以下のいずれか、またはすべてで構成されます:
1.機能 2.定数 3.演算子 4.参照
演算子を正しく理解するための簡単な例を挙げよう。

経由 マイクロソフト ここでの関数 PI()は円周率の値を返します。ここでの セル参照 は、セル A2 の値を返す A2, です。
同時に、定数は2,で、式に直接入力されたテキストや数値を参照しています。
最後に、演算子は、^ (カレット)であり、番号を累乗にする。式には* (アスタリスク)もあり、これも演算子である。
関数である。
これらは、特定の計算を実行するあらかじめ決められた式である。簡単な計算や複雑な計算を行うために使用できます。
Excelには「関数の挿入」ダイアログボックスがあり、数式に関数を追加することができます。
定数
式中の定数は、計算できない固定値です。
例:450 番、12/06/2020 の日付、または「支出」のようなテキストも定数と呼ばれます。
演算子
Excelの演算子は、式の中で計算や比較の種類を指定する記号です。データを効率的に操作・分析するのに役立ちます。
演算子にはさまざまな種類があり、目的に応じて使い分けることができます:
- マイナス、プラス、アスタリスク、パーセント記号はすべてこの演算子に該当します。
- 比較: 等号、大なり、小なり、その他の符号は、2つの値を比較するのに役立ちます。
- テキスト連結: この種の演算子は、アンパサンド(&)を使って1つ以上のテキスト文字列を連結し、1つのテキスト文字列を生成します。例:'South' & 'West'は'Southwest'になります。
参考文献
Excelの参照は、特定のデータポイントを指すために式で使用されるセルアドレスです。データが変更されたときに自動的に調整される、動的で柔軟な式を作成するために不可欠です。
これにより、数式はスプレッドシートの値やデータと動的に連動します。
Top 50 Excel Formulas for Different Use Cases* (さまざまな使用ケースに対応するExcel公式トップ50)
より使いやすくするために、さまざまなユースケースに役立つエクセルの公式トップ50をまとめました。
数式
1.SUM().
SUM()は、指定された範囲または一連の値のすべての番号を加算する。この仕事は、数値を持つセルに対してのみ有効です。
例:=SUM(A1:A5)は、セルA1からA5までの値を加算する。ここで、範囲は D1 から D3 で、結果は D4 に表示される。
/イメージ https://clickup.com/blog/wp-content/uploads/2024/09/sum.png 素晴らしい学習 /%img/
経由
/参照 https://www.mygreatlearning.com/blog/excel-formulas/ グレート・ラーニング /%href/
2.AVERAGE()
AVERAGE()は、指定された範囲または一連の値の番号の平均(mean)を計算する。
'=AVERAGE(B3:B8)' は、セル B3 から B8 の平均値を計算します。

経由
/参照 https://trainings.internshala.com/blog/average-formulae-in-excel/ インターンシャラ研修 /%href/
3.COUNT()
COUNT()は、指定した範囲内の数値を含むセルの数を数えます。
'=COUNT(D2:D21)'は、範囲 D1 から D6 の数字を含むセルの数を数えます。

経由 W3Schools
4.POWER()
この式は、ある番号を他の番号のべき乗にする(指数)。'=POWER(2, 3)'は、2の3乗を計算する(結果は8)。これは'^'記号を加えるよりも良い方法である。
この例では、D2を100で割ってメートル単位で高さを求め、2番目の引数を2としてPOWER式を使って2乗している。

経由 エクセル・ジェット
5.CEILING()
これは、番号を指定された重要度の倍数に丸める。'=CEILING(F2, 1)' は、3.24 を最も近い整数である 4 に丸める。

6.FLOOR()
FLOOR()は、数値を指定された数値の倍数に切り捨てます。'=FLOOR(F2, 1)' は、3.24 を最も近い整数である 3 に切り捨てる。
/画像 https://clickup.com/blog/wp-content/uploads/2024/09/floor.png エクセルの式の例: 例:/%img/
7.MOD()
MOD() は、ある番号を別の番号で割った余りを返す。'=MOD(10,3)'は、10を3で割ると余りが1になるので、1を返す。

経由 エイブルビット
テキスト式
9.concatenate()/concat().
CONCATENATE()とCONCAT()はどちらも、複数のテキスト文字列を1つに結合するために使用されます。CONCATENATE()は古いバージョンで、Excelの新しいバージョンではCONCAT()に取って代わられている。
例えば、「=CONCATENATE(A1, ",", B1)」は、セルA1とB1のテキストをスペースを挟んで結合する。A1に'Hello'、B1に'World'があれば、結果は'Hello World'となる。

経由
10.LEFT()
LEFT()関数は、テキスト文字列の先頭(左側)から指定した文字数を抽出する。
例:'=LEFT(B2,5)'は、セルB2のテキストから最初の5文字を抽出する。

経由
/参照 https://www.henryharvin.com/blog/excel-formulae-you-should-know/ ヘンリー・ハーヴィン /参照
11.RIGHT()
RIGHT() 関数は、テキスト文字列の末尾(右側)から指定した文字数を抽出する。

経由
/参照 https://www.educba.com/right-formula-in-excel/ EDUCBA /%href/
12.MID()
MID()関数は、テキスト文字列の途中から、指定したポジションから指定した文字数を抽出する。
'=MID(B2,6,3)'は、中間の番号を表示する。

経由
/参照 https://www.henryharvin.com/blog/excel-formulae-you-should-know/ ヘンリー・ハーヴィン /参照
13.TRIM()
TRIM()機能は、テキスト・ストリングから余分なスペースをすべて取り除き、単語と単語の間に半角スペースだけを残します。
'=TRIM(D4)'は、セル D4 のテキストから余分なスペースを削除する。D4に'ClickUp Sheets'が含まれていれば、結果は'ClickUp Sheets'となる。
以下はその例である:
/以下はその例である。 https://clickup.com/blog/wp-content/uploads/2024/09/trim-1400x601.png エクセルの式の例 /%img/
14.REPLACE()
REPLACE()関数は、指定されたポジションと長さに基づいて、テキスト文字列の一部を別のテキスト文字列に置き換えます。

経由
/参照 https://corporatefinanceinstitute.com/resources/excel/replace-function/ コーポレートファイナンス研究所 /%href/
15.SUBSTITUTE().
SUBSTITUTE()関数は、ストリング内の特定のテキストを別のテキストに置き換えます。SUBSTITUTE() は、部分文字列のすべてのインスタンスを置き換えるためによく使用されます。

経由 サイモン・セズIT
16.TEXT().
TEXT() 関数は、番号を日付、時刻、通貨、カスタム・フォーマットなどの特定のフォーマットのテキストに変換します。
'=TEXT(I1, '0.00')' は、セル I1 の番号を小数点以下 2 桁にフォーマットする。I1に12.345が含まれる場合、結果は'12.35'となる。
/画像 https://clickup.com/blog/wp-content/uploads/2024/09/text-1.png エクセルの式の例:エクセル・ジェット /%img/
経由 エクセル・ジェット
17.LEN()
LEN()関数は、スペースを含むテキスト文字列の文字数を返す。
'=LEN(C4)'は、セル C4 のテキストの長さを返す。J1に'ClickUp'が含まれていれば、結果は8である。

18.FIND()
FIND()機能は、テキスト・ストリング内の部分文字列の位置を特定する。大文字と小文字は区別されます。
'=FIND('x', K1)' は、セル K1 内で 'x' が最初に発生するポジションを見つける。K1に'Excel'が含まれる場合、結果は2である。

経由 エクセル・ジェット
19.SEARCH()
SEARCH()機能はFIND()と似ているが、大文字小文字を区別しない。SEARCH() は、テキスト文字列内の部分文字列の位置を検索します。
'=SEARCH('X', L1)' は、セルL1において'X'または'x'が最初に発生するポジションを検 索する。L1に'Excel'が含まれる場合、結果は2になる。

経由 エイブルビット
22.PROPER()
PROPER()関数は、テキスト・ストリングの各単語の最初の文字を大文字にします。
'=PROPER(A1)'は、このセルのテキストを大文字またはタイトルに変換する。カーソルを選択してドラッグすると、他のセルにも適用できる。
/画像 https://lh7-rt.googleusercontent.com/docsz/AD_4nXcttqQnNEdTvzW9p4qkypOoXtbzOyoBHC4PpDGnyP6L_DIfS4DNjEVGZkY2JlYiYKyREYKFVY5nZtncxFN4qp_SMaCwiaViRrE9l21q5hHaTbU507VLc_jNjt0-BWpjZsmlEBCUPUgQd9lp_ttG3wGZiuv-0?key=gT4hlsyRjjf9B8o9DCstCQ エクセルの式の例:エクセル簡単 /%img/
経由 エクセル簡単
論理式
23.IF()
IF()関数は論理テストを実行し、条件がTRUEなら1つの値を、FALSEなら別の値を返します。Excelで最もよく使われる論理関数の1つです。
式:=IF(logical_test, value_if_true, value_if_false)
この例では、D2の式はC2がB2より大きいかどうかをチェックする。真ならば、'Over Budget'を返し、そうでなければ、'Within Budget'を返す。

経由 マイクロソフトサポート.)
24.IFERROR()
IFERROR()関数は、式の結果がエラー(#DIV/0! や#N/A など)になった場合に指定した値を返す。エラーが発生しない場合は、式の結果が返される。

25.ISERROR()
ISERROR()関数は、ある値が何らかのエラー結果になるかどうかを調べ、やること があれば TRUE を、やらない場合は FALSE を返します。この関数は、式中のエラーが問題になる前に処理するために使用できます。

経由 エクセル簡単
26.ISNUMBER()
ISNUMBER()関数は、値が番号であるかどうかを調べ、番号であれば真を、番号でなければ偽を返す。これはセル範囲のデータ型を検証するのに便利である。
/IMG https://clickup.com/blog/wp-content/uploads/2024/09/is-number.png Excel式の例:エイブルビット /%img/
経由 エイブルビット
28.HLOOKUP()
HLOOKUPは'Horizontal Lookup'の略である。テーブルまたは範囲の最上行から特定の値を検索し、指定した別の行から同じ列の値を返します。使い方はVLOOKUPと似ているが、水平に並んだデータを扱う。
以下の例では、'=HLOOKUP("March", B1:G2, 2, FALSE)' を使用している。
/画像 https://clickup.com/blog/wp-content/uploads/2024/09/HLOOKUP.png エクセルの式の例:データキャンプ /%img/
経由 データキャンプ
29.INDEX().
INDEX関数は、指定された範囲内から指定された行と列のセルの値を返します。この関数は、MATCHのような他の関数と組み合わせてよく使用される多目的な関数です。
この例では、'=INDEX(B2:D8,4,2)'を使用しています。
/画像 https://clickup.com/blog/wp-content/uploads/2024/09/INDEX.png Excel式の例:GeeksforGeeks /%img/
経由 ギークスフォーギークス
**30.インデックスマッチ()
INDEX-MATCHは2つの機能の強力な組み合わせである:INDEXとMATCHである。VLOOKUPやHLOOKUPよりも柔軟な検索を実行するために使用される。MATCH機能は範囲内の値のポジションを見つけ、INDEXはそのポジションの値を返します。
例で使用されている式は次のとおりです: '=INDEX(B56:D63,MATCH("Grapes",A56:A63,0),2)

経由 エクセルのヒント 💡 Pro Tip:INDEX-MATCHは、長いリストを手作業で検索することなく、素早くデータを検索する必要がある在庫管理システムに最適です。
32.INDIRECT().
INDIRECTは、テキストストリングが指定した範囲またはセルへの参照を返します。これにより、式の中で動的な参照を作成できます。
/IMG/ https://clickup.com/blog/wp-content/uploads/2024/09/INDIRECT.png Excel式の例 /%img/
統計式
33.MIN()
ExcelのMIN()関数は、指定された範囲の番号の中で最小(最小)の値を返します。これは、データセット中の最小値を特定する必要がある場合に便利である。
例:'MIN(number1, [number2], ...)'。範囲なら、式は'=MIN(C2:C9)'のようになる。

経由
/参照 https://www.automateexcel.com/functions/min-formula-excel/ エクセルの自動化 /%href/
33.MAX()
MAX()はMIN()の逆である。ExcelのMAX()関数は、ある範囲の番号の中で最大の(maximum)値を返す。これは、データセットの中で最大の値を見つけるのに便利である。
例:MAX(number1, [number2], ...)。

34.RANK()
ExcelのRANK()関数は、番号付きリストにおける番号の順位を返します。順位は、昇順または降順でのポジションに基づきます。
例: RANK(number, ref, [order]).
- number: 順位を求める番号。
- number: ref: 順位を付けたい番号の範囲。
- order:オプション。0または省略された場合、降順(大きいものから小さいものへ)で順位付けを行う。1 の場合、昇順(小さいものから大きいものへ)。

35.PERCENTILE()
ExcelのPERCENTILE()関数は、データセットの指定されたパーセンタイルの値を返します。パーセンタイルはデータの配布を理解するために使用される。
式PERCENTILE(配列, k)
- 配列: パーセンタイルを求める値の範囲。
- k: 0から1までのパーセンタイル値(例えば、25パーセンタイルは0.25)。
この例では、答えは1.5apphとなる。

経由 コーポレートファイナンス研究所
36.QUARTILE()
ExcelのQUARTILE()関数は、データセットの四分位数を返します。四分位数はデータを4等分する。
式QUARTILE(配列, 四分位数)
- array:四分位数を求めたい値の範囲。
- quart:求めたい四分位数(最小値は0、第一四分位数は1、中央値は2、第三四分位数は3、最大値は4)。

38.TODAY()
TODAY() 関数は現在の日付を返す。NOW() とは異なり、この関数には時刻は含まれません。ワークシートが再計算されるたびに更新されます。
今日が 2025 年 9 月 2 日で、この日付をセルに表示したい場合、TODAY() 関数は 02/09/2022 を返します。
/画像 https://clickup.com/blog/wp-content/uploads/2024/09/TODAY.png エクセルの式の例: 例:/%img/
39.EOMONTH()
EOMONTH()関数は、指定された開始日から指定された月数前または後の月の最終日を返す。
これは構文である:'=EOMONTH(start_date, months)' の構文である。

経由
/参照 https://www.got-it.ai/solutions/excel-chat/excel-tutorial/date-and-time/get-first-day-of-previous-month AIを手に入れた /参照
40.ネットワークデイズ()
NETWORKDAYS()関数は、2つの日付間の仕事日(月曜日から金曜日)を計算する。週末と、もしプロバイダーが提供されていれば、祝日は除外される。
式:=NETWORKDAYS(start_date, end_date, ˶[holidays])

経由
/参照 https://corporatefinanceinstitute.com/resources/excel/calculate-working-days-excel-between-two-dates/ コーポレートファイナンス研究所 /%href/
41.WORKDAY()
WORKDAY()関数は、開始日の前後何営業日かを指定した日付を返す。週末は除外され、プロバイダーが指定されていれば休日も除外できます。
式:=WORKDAY(start_date, days, [holidays])

経由
/参照 https://www.wallstreetmojo.com/workday-in-excel/ ウォールストリートモジョ /%href/
42.DAYS()
DAYS()関数は、2つの日付間の日数を返す。式は '=DAYS(end_date, start_date)' である。
例えば、2024年8月1日と2024年8月31日の間の日数を計算するには、'=DAYS('8/31/2024', '8/1/2024')'と書く。
そうでなければ、今日の日がわかれば、'=DAY(TODAY())'を使うことができる。

経由
/参照 https://corporatefinanceinstitute.com/resources/excel/days-function-in-excel/ コーポレートファイナンス研究所 /%href/
43.DATEDIF()
DATEDIF()関数は、2つの日付の差を年、月、日で返します。この機能はExcelでは文書化されていませんが、日付計算に役立ちます。
以下はその構文である:=DATEDIF(start_date, end_date, unit)。例では 'DATEDIF(A2, B2,'d')' を使っている。

経由
/参照
https://corporatefinanceinstitute.com/resources/excel/datedif-function/#:‾:text=The%20DATEDIF%20function%20in%20Excel,and%20%E2%80%9CD%E2%80%9D%20for%20days.
コーポレートファイナンス研究所
/%href/
44.TIME()
TIME() 関数は、時、分、秒を時間フォーマットに変換する。この関数は、個々の要素から時間値を構成するのに役立ちます。
これは、'=TIME(時、分、秒)'という式で使用します。

経由
/参照 https://corporatefinanceinstitute.com/resources/excel/time-function/ コーポレートファイナンス研究所 /%href/
45.HOUR()
HOUR()関数は、時間値から時間を抽出する。使用する構文は '=HOUR(serial_number)'である。
セルA1に時刻'14:30:45 pm'がある場合、式は'=HOUR(A1)'となる。答えは14となる。

経由
/参照 https://corporatefinanceinstitute.com/resources/excel/hour-function/ コーポレートファイナンス研究所 /%href/
46.MINUTE()
MINUTE()機能は、時間値から分を抽出する。構文は '=MINUTE(serial_number)'である。
セルA1に午後2時30分45秒という時刻があれば、'=MINUTE(A1)'を使用する。答えは「30」となる。

経由
/参照 https://corporatefinanceinstitute.com/resources/excel/minute-function/ コーポレートファイナンス研究所 /%href/
47.SECOND()
SECOND()関数は、時間値から秒を取り出す。以下の例では、'=SECOND(NOW())' が使用されている。
/画像 https://clickup.com/blog/wp-content/uploads/2024/09/second.png エクセルの式の例:コーポレート・ファイナンス研究所 /%img/
経由
/参照 https://corporatefinanceinstitute.com/resources/excel/second-function/ コーポレートファイナンス研究所 /%href/
こちらもお読みください
金融の式
48.NPV()
NPV()関数は、一連の期間キャッシュフロー(流入と流出の両方)と割引率に基づいて、投資 の正味現在価値を計算する。簡単に言えば、ある投資がコスト以上の利益を生むかどうかを判断するのに役立ちます。したがって、潜在的なリターンをより明確に把握するために、財務分析で広く使用されています。
例えば、10,000ドルの初期投資が必要で、今後3年間で3,000ドル、4,000ドル、5,000ドルのリターンが期待できる投資を検討しているとします。
割引率を10%とすると、NPVは次のように計算できます:
式: =NPV(0.10, -10000, 3000, 4000, 5000)
この場合、NPVは782.59ドルとなり、この投資はコスト以上の価値を生み出すと予想されます。もしNPVがマイナスであれば、そのプロジェクトは現在の前提条件では資金的に実行不可能であることがわかる。
/IMG https://clickup.com/blog/wp-content/uploads/2024/09/npv.png エクセルの式の例 /%img/
49.IRR().
IRR()機能は、一連のキャッシュフローに対する内部収益率を計算します。
IRRは、キャッシュフローのNPVをゼロにする割引率である。言い換えると、IRRは、ある投資が長期にわたって生み出すと期待される収益率を示している。
/IMG https://clickup.com/blog/wp-content/uploads/2024/09/irr.png エクセル式の例:エイブルビット /%img/
経由 エイブルビット より高度なタスクや共同作業に適しているかもしれません。
**Meet ClickUp:最高のExcel代替ツール
より直感的で、柔軟性があり、最新のワークフローに対応したものが必要です。エントリー
/参照 https://clickup.com/ ClickUp /参照
エクセルに代わる革新的なツールです。
ClickUpは、タスクやプロジェクトを管理する効率的な方法を提供し、複雑な式や遅いパフォーマンスなどの問題に取り組みます。
ClickUpが、より整理された生産性の高いワークフローに必要な突破口となることをご覧ください。⬇️
ClickUp のテーブルビュー。
/参照 https://clickup.com/features/table-view ClickUpのテーブルビュー /%href/
は、タスクを簡単に整理・管理できる、スプレッドシートのような多機能なフォーマットを提供します。
各行がタスクを表し、各列が進捗、添付ファイル、評価などの様々な属性をキャプチャすることで、データを効果的に構造化することができます。

ClickUpテーブルビューを使って、データを追跡し、スプレッドシートのようなフォーマットで視覚化する。
/参照 https://clickup.com/features/custom-fields ClickUp カスタムフィールド /参照
を使えば、ワークスペースをあなたのニーズに合わせてカスタマイズすることができます。
15種類以上のフィールドタイプをサポートしているため、プロジェクトに関連する幅広い範囲のデータをキャプチャして表示できます。
一括編集により、複数のタスクを一度に更新できるため、各エントリーを個別に編集する反復タスクから解放され、ワークフローがさらに簡素化されます。さらに、CSVまたはExcelファイルとしてデータを簡単にエクスポートできるため、データの共有や分析が簡単に行えます。
/画像 https://clickup.com/blog/wp-content/uploads/2024/09/multiple-entries.png ClickUpのテーブルビューでの一括編集で、複数のエントリーも同時に編集できます。 /%img/
ClickUpのテーブルビューで一括編集を使って複数のエントリーを同時に編集する
ClickUp式フィールドを使用します。 ClickUp式フィールド は、タスク内で複雑な計算を直接実行する強力な方法を提供します。
式フィールドの設定は簡単です。タスクテーブルの上にある➕アイコンをクリックし、[式]を選択し、名前を付けます。🎯.
クイック計算には基本的な数学演算を、より複雑な式には アドバンストエディター を使用できます。
/゙ https://clickup.com/blog/wp-content/uploads/2024/09/ClickUps-Formula-Fields-1.png ClickUpの式フィールドを活用して、数値、日付、時刻フィールド間の計算を実行する。 /計算
ClickUpの式フィールドを活用して、数値、日付、および時間フィールド間で計算を実行する
💡 Pro Tip: 列をピン留めして、テーブルをスクロールしても可視性を維持できます。ピン留めしたい列のタイトルをクリックし、「列をピン留めする」を選択するだけです。これにより、データをナビゲートする際に重要な情報がビューに表示されたままになります。
シンプルな式は、足し算や引き算のような基本的な算術計算を処理するので、コストと収益の差を求めるような簡単な計算に便利です。
/参照 https://help.clickup.com/hc/en-us/articles/15807110924567-Use-advanced-Formulas 高度な式 /%href/
は、さまざまな機能とより複雑な計算をサポートします。IF、DAYS、ROUND などの機能を使用して、残り時間の計算やタスクの期限の評価など、複雑なロジックを扱う式を作成できます。
その他にも、さまざまな使用ケースに対応する高度な式があります:
- 日付と時刻機能
- ストリング機能
- 数学関数
自動化機能
/参照 https://clickup.com/features/automations ClickUpの自動化 /%href/
機能は、テーブルビューの式フィールドとシームレスに統合されます。これにより、動的データに基づく自動化の設定が可能になり、反復タスクの合理化と効率化を支援します。
例えば、式の特定の条件が満たされたときにアラートをトリガーする自動化を作成し、重要なタスクや更新を常に把握できるようにすることができます。
こちらもお読みください
データの整理や計算以外にも、ClickUpにはワークフローを強化する機能がいくつかあります。共有可能なリンクを使用してテーブルビューを他者と共有できるため、クライアントやチームメンバーへの情報提供が容易になります。
/リンク https://clickup.com/blog/wp-content/uploads/2024/09/Share-1.png ClickUpのテーブルビューへのパブリックリンクを他の関係者と共有し、コラボレーションを向上させます。 /%img/
ClickUpでテーブルビューへのパブリックリンクを他の関係者と共有し、コラボレーションを向上させる
また、他の表計算ソフトウェアに情報をコピーして貼り付け、簡単にアクセスできるようにすることもできます。
ClickUpでは、テーブルのフォーマット、情報のフィルタリングやグループ化、列の非表示を行い、データをより適切に管理できます。また、列をドラッグ&ドロップして簡単に再編成できるため、テーブルビューをニーズに合わせて調整できます。
/画像 https://clickup.com/blog/wp-content/uploads/2024/09/View-1400x725.gif ClickUpのテーブルビューで、エクセルの数式に似た設定をして、思い通りにデータをビューしましょう。 /%img/
ClickUpのテーブルビューで思い通りにデータをビューする
👀ボーナス:スプレッドシートには通常アラートシステムが組み込まれていないため、締め切りに間に合わないことがあります。設定
/参照 https://clickup.com/ja/blog/32660/undefined/ プロジェクト管理の自動化 /プロジェクト管理の自動化
ClickUpで、締め切りの迫っているタスク、期限切れのタスク、重要なアップデートをチームメンバーに通知します。
エクセルのリミットからClickUpソリューションへ
Microsoft Excelは様々な業界のプロフェッショナルにとって優れたツールであり、Excelの式はそのバックボーンとなっています。しかし、エクセルには独自のリミットもあります。複雑な入れ子式のメンテナーから大規模データセットのパフォーマンス問題まで、Excelは時に不足することがあります。
そこでClickUpのような代替ソフトが役に立ちます。
ClickUpは、情報過多の原因となる大規模なデータセットの整理に役立ちます。迅速で使いやすいソフトウェアは、チームメンバーとのシームレスなコラボレーションを可能にします。
高度な式をテーブルに持ち込んだクリックアップは、柔軟なデータ管理ソリューションのための強力なツールです。
/参照 https://clickup.com/signup ClickUpに登録する /クリックアップ
に登録し、今すぐデータ管理への影響を体験してください!🚀